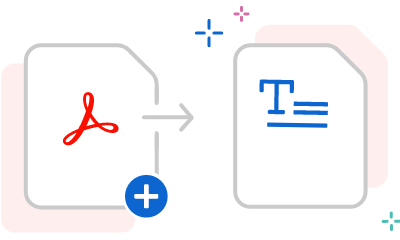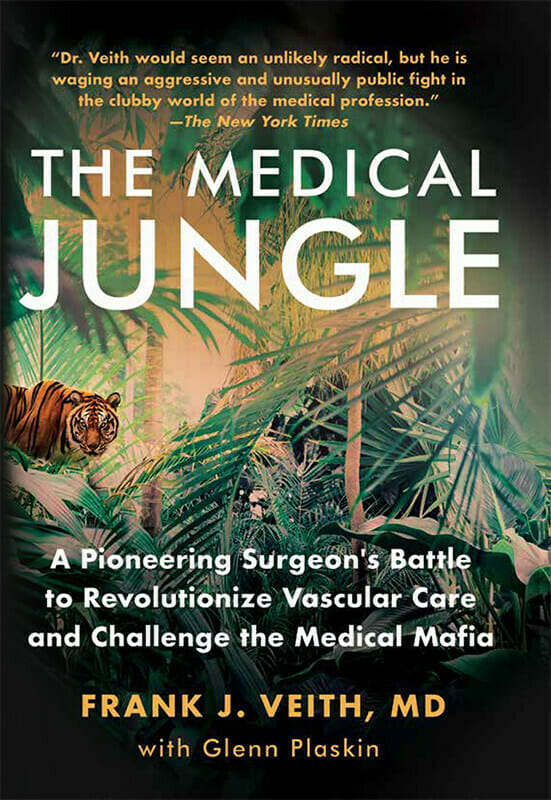In today’s digital age, PDF and Word are the most commonly used file formats. While PDFs are great for preserving the layout and format of documents, editing them can be a bit of a challenge. On the other hand, Word documents are easy to edit, but they can lose their formatting when converted to PDF. This is why many people often need to convert PDF to Word documents. If you are using a Windows computer and are wondering how to convert PDF to Word, you have come to the right place. In this article, we will show you how to convert PDF to Word on Windows.
With the rise in the number of PDF files circulating across the virtual world, it’s not uncommon to face situations where you need to convert a PDF file into a Microsoft Word document. While there are numerous tools available online that claim to do the job, not all of them are reliable or user-friendly. As such, many people find themselves struggling with the process of converting PDF files to Word. But fret not, for there are some simple yet effective ways to get the job done.
In this blog post, we’ll show you how to convert PDF to Word on Windows with ease. We’ll cover a range of methods, from basic to advanced, that can help you convert your PDF files into editable Word documents. With these methods, you can retain the original formatting and layout of the document, ensuring that your converted Word file looks just as professional as the original PDF. Whether you’re an entrepreneur, employee, or student, you’ll find these techniques useful, as they can save you time and effort that
Install PDF Conversion Software on Windows
PDF files are widely used in today’s digital world as they retain the formatting and integrity of the content that is created. However, there are times when one may need to edit or modify PDF files, which can be a challenging task without the right tools. In such cases, converting PDF files to Word becomes crucial. Fortunately, with the help of PDF Conversion Software, converting PDF files to Word is a simple and quick process. In this article titled “How to Convert PDF to Word on Windows”, we will guide you on how to install PDF Conversion Software on Windows, and provide you with a step-by-step guide to convert PDF files to Word. So, let’s get started.
Launch the Software and Open a PDF File
To begin the process of converting a PDF file to a Word document on Windows, you will first need to download and install a PDF to Word converter software. There are several options available, including both free and paid software. Once you have installed the software, launch the application from your desktop or start menu. You will now be prompted to open the PDF file that you wish to convert. Simply click on the “Open” button on the software’s toolbar, which will allow you to browse your computer’s files and select the PDF document that you want to convert. Once you have selected the PDF file, click on the “Open” button to begin the conversion process.
Select the Output Format as Word
PDF is a widely used file format for documents, but its lack of editing capacity can pose a challenge for various users. Luckily, converting a PDF to Word is a simple process that can quickly solve this problem. In this guide, we will show you how to convert a PDF to Word on Windows in a few easy steps. Our third step is to select the output format as Word. This step is critical since you want the final version to be in a format compatible with Microsoft Word. Once you have selected Word as the output format, you are all set to proceed with the conversion process. With the right tools and steps in place, converting PDF to Word is a straightforward process accessible to all.
Customize Settings to Retain the Formatting of the Document
When converting a PDF file to a Word document, it is common for the formatting to be lost in the process. However, with the right settings, you can retain the original layout. One useful feature to enable during conversion is the “Customize settings” option. This allows you to select exactly which components of the document you want to convert, including images, headers, and footers. By checking these boxes, you can ensure that your Word document looks as similar as possible to the original PDF file. This feature is especially important when dealing with complex documents such as resumes, brochures, and reports. By customizing your settings, you can guarantee that your document will be easy on the eyes and maintain the professional appearance that you need.
Convert the PDF File to Word Document
Converting a PDF file to a Word document is a useful feature that allows you to edit the content of a PDF file in Microsoft Word, a program preferred by many for editing and composing documents. In this document titled “How to Convert PDF to Word on Windows,” we will outline the steps to convert a PDF file to a Word document on a Windows operating system. Step 5 is to convert the PDF file to a Word document, and this can be done using various tools such as Adobe Acrobat, an online converter, or a desktop converter software. It is important to note that the resultant Word document may not be an exact copy of the original PDF file and may require additional formatting and editing to achieve the desired output. When converting sensitive or confidential PDF files, it is recommended to use a trusted and secure conversion tool to avoid any breaches of confidentiality.
Conclusion
Converting PDF to Word is a handy process that can save you a lot of time and effort. With the help of the methods discussed above, converting PDF to Word on Windows is now easier than ever. Whether you prefer online tools, desktop software or built-in tools, there’s an option that suits your needs. So, next time you need to convert a PDF to Word, don’t hesitate to give one of these methods a try.